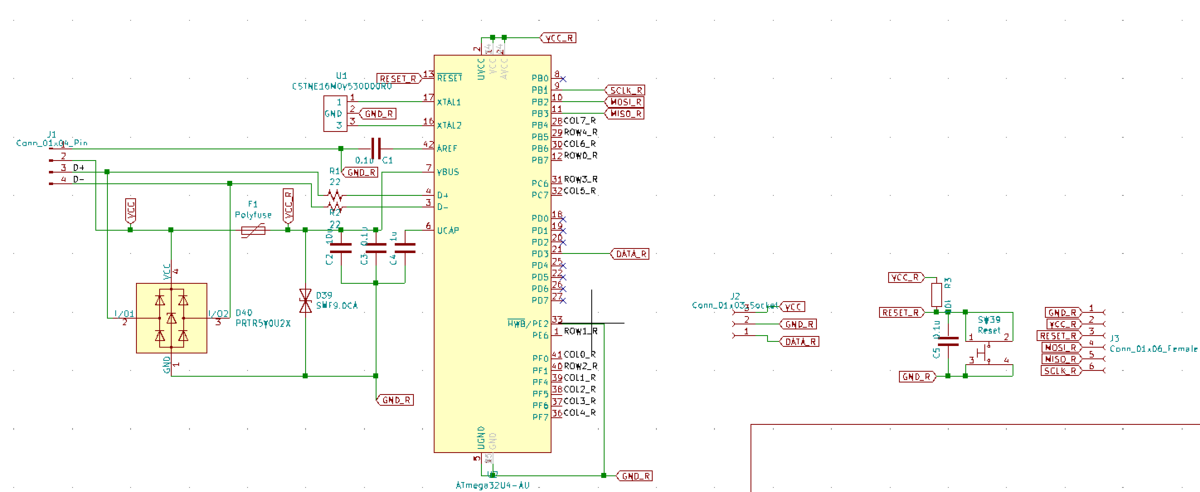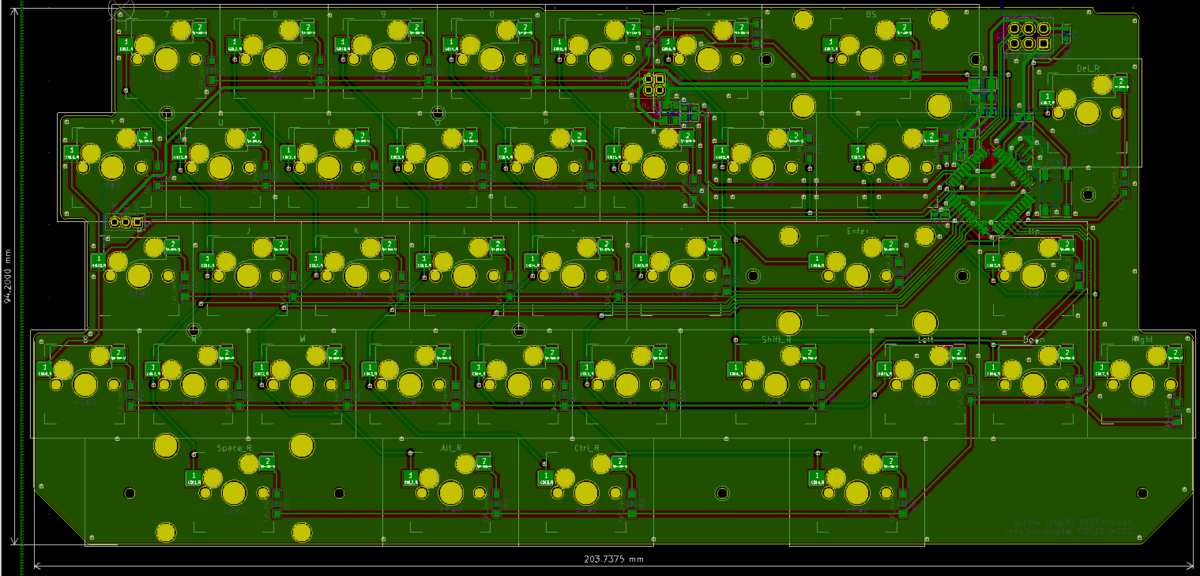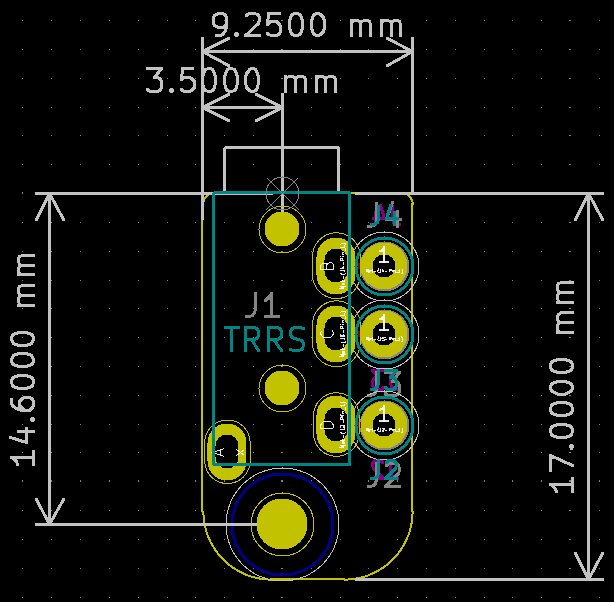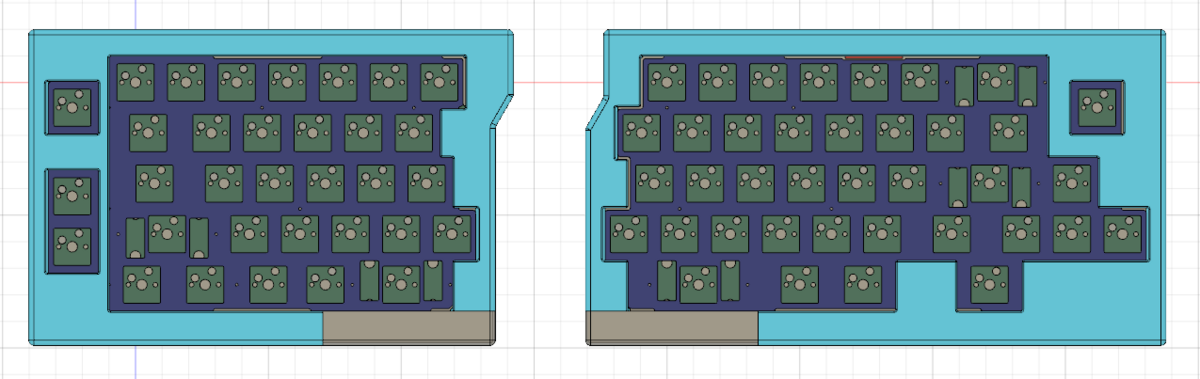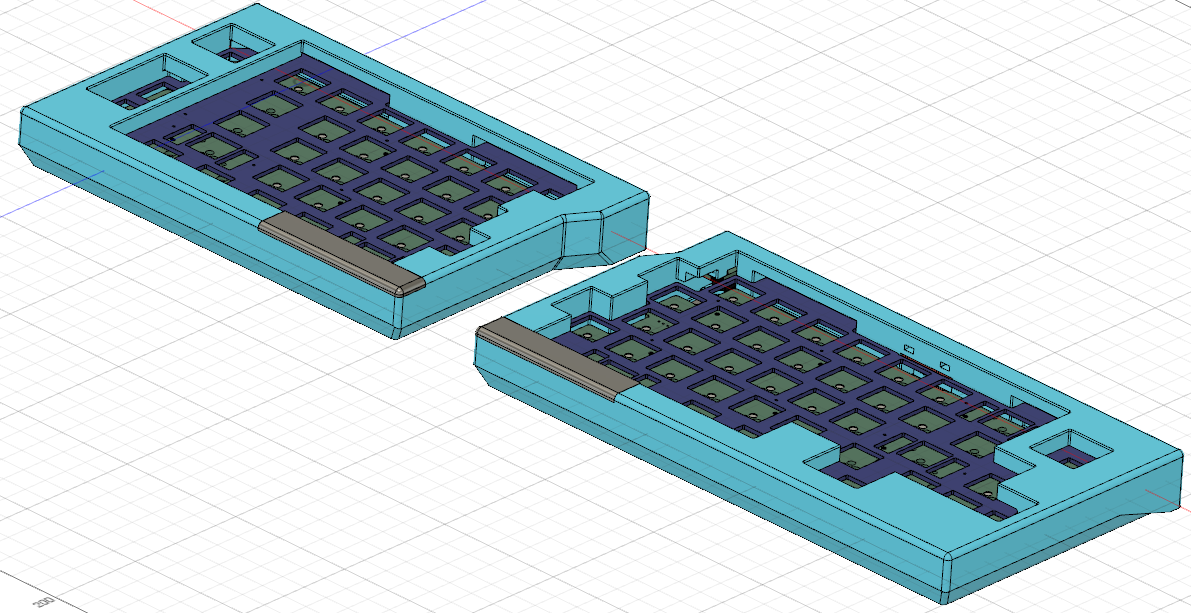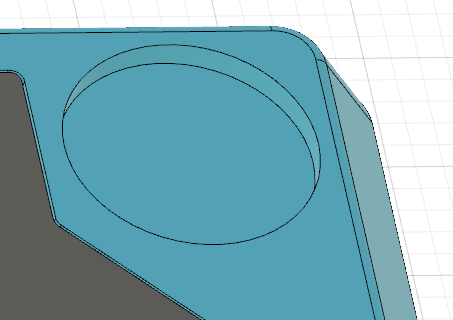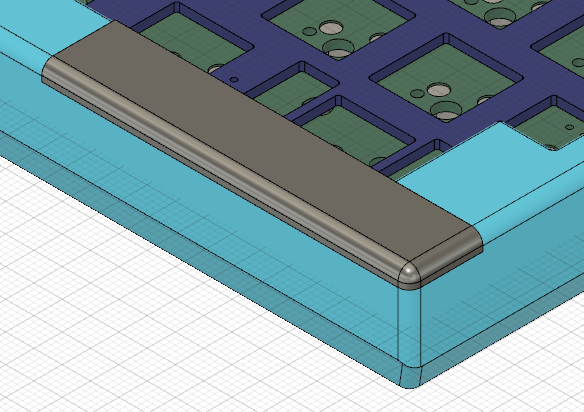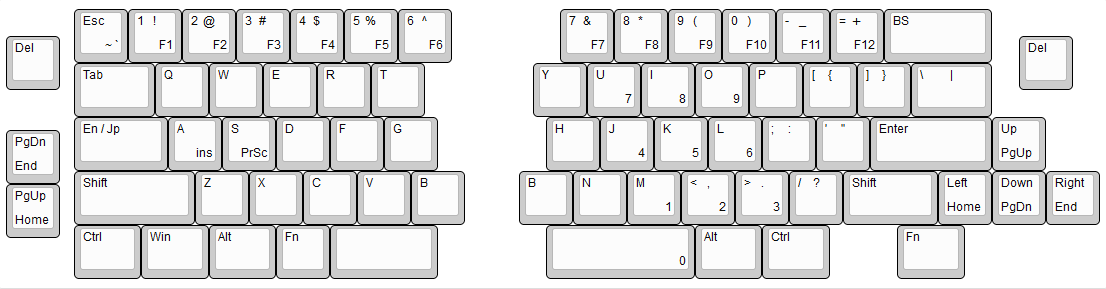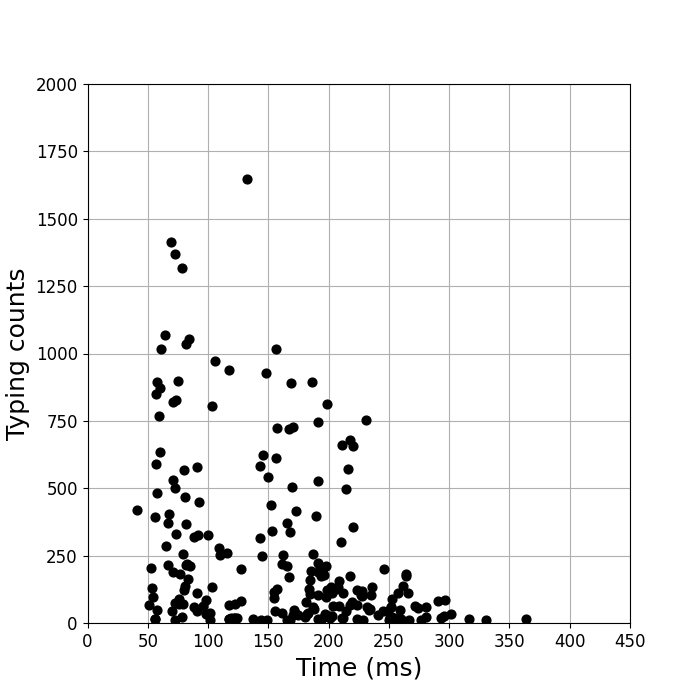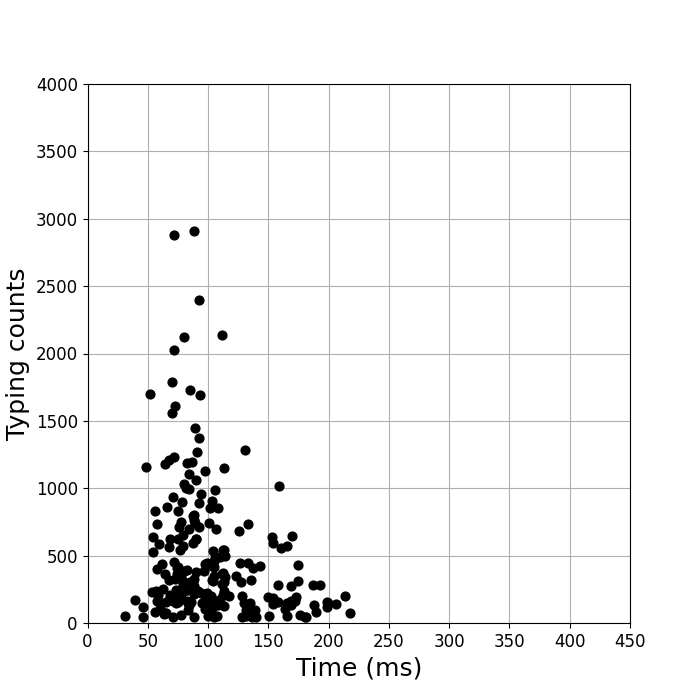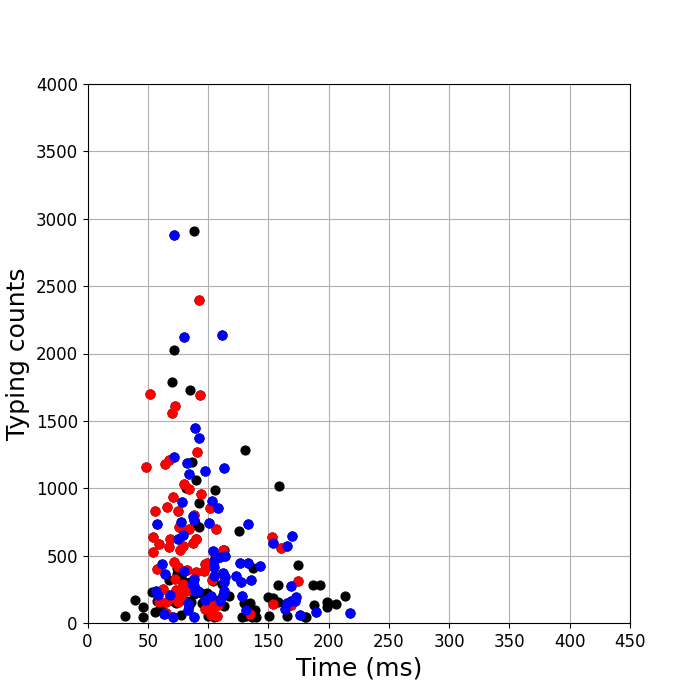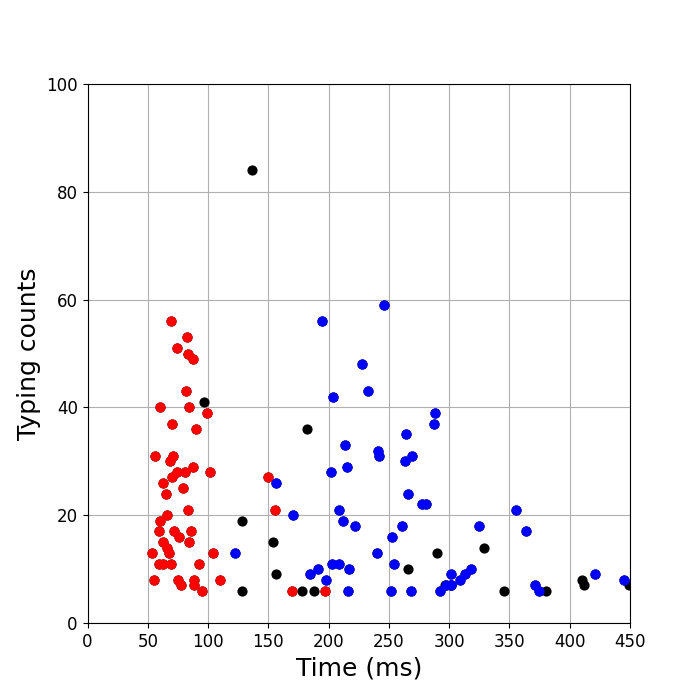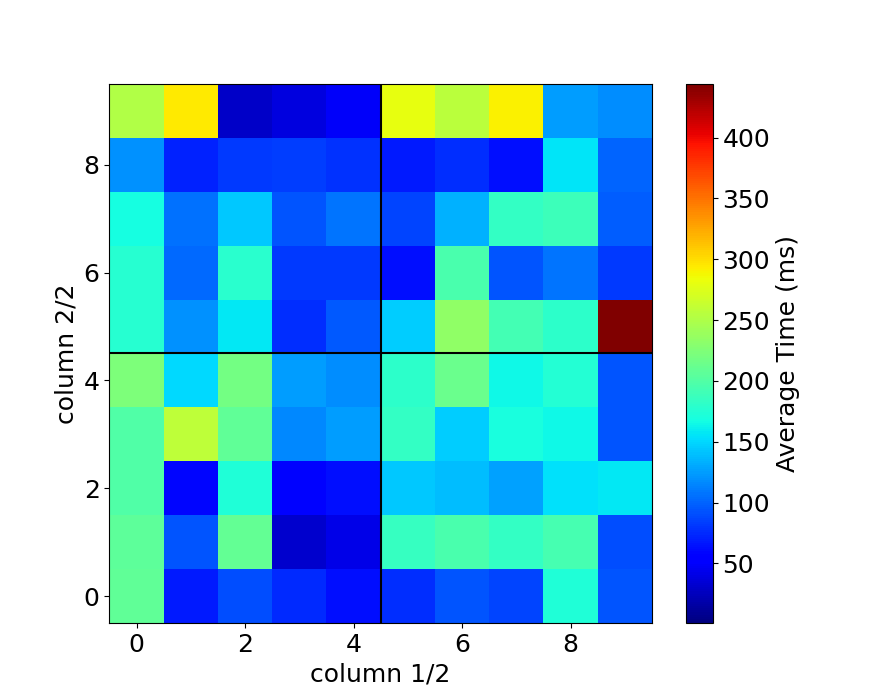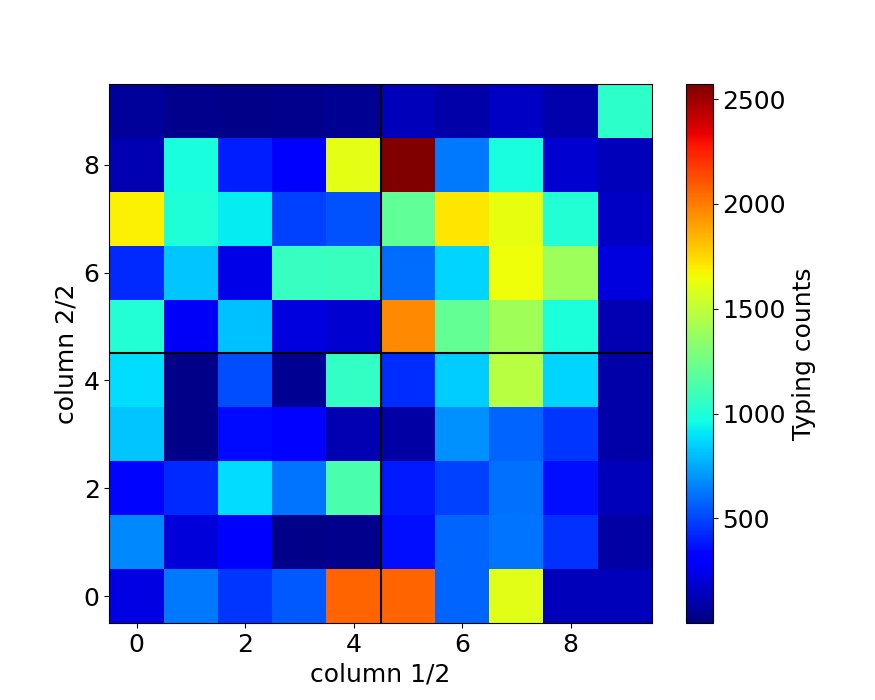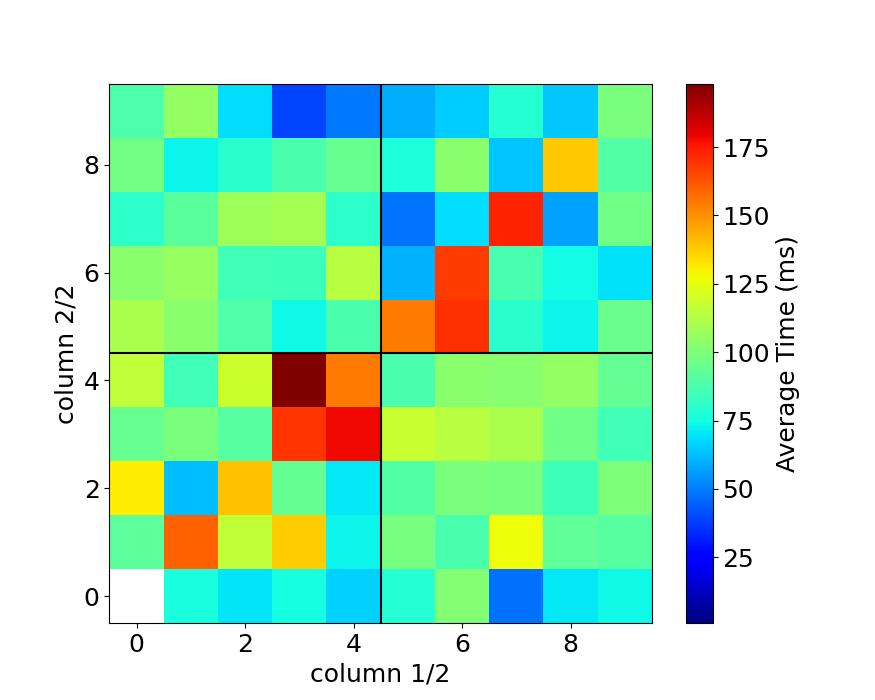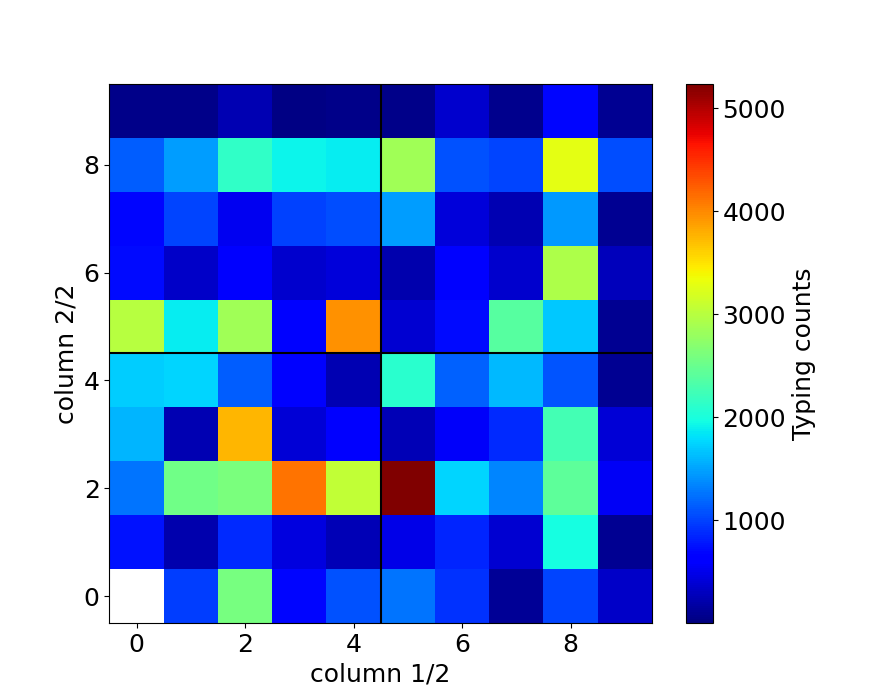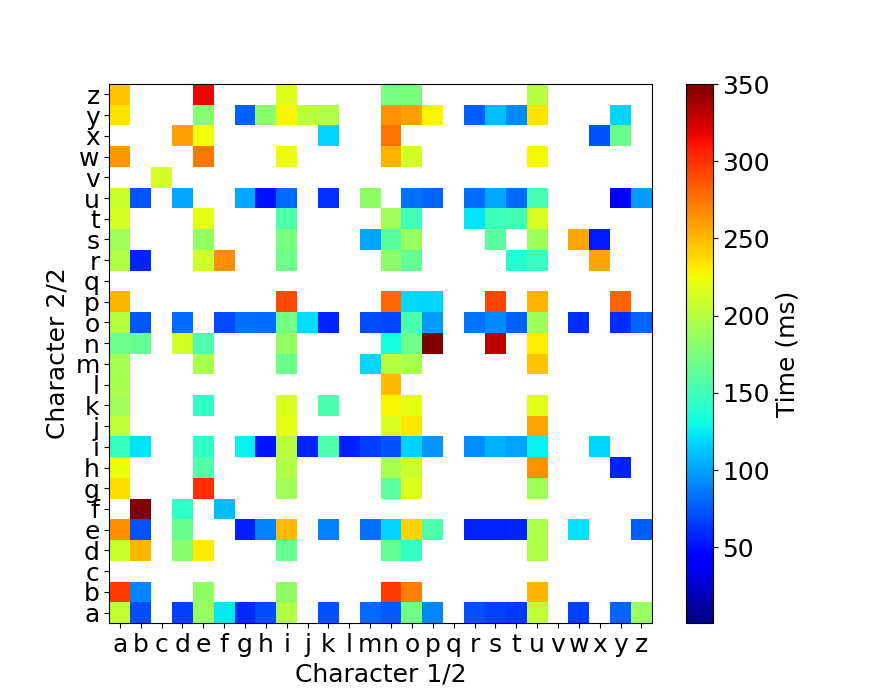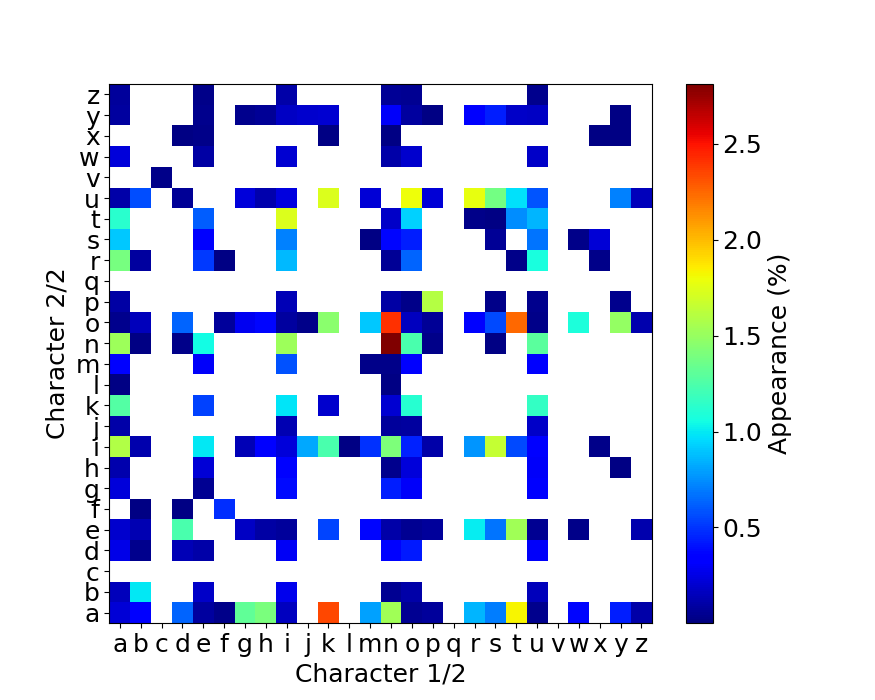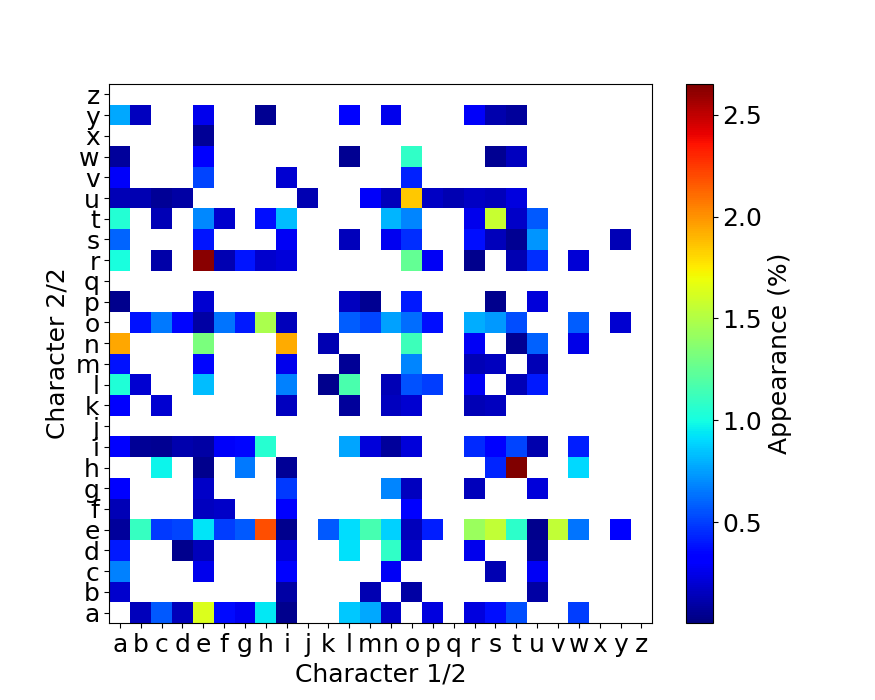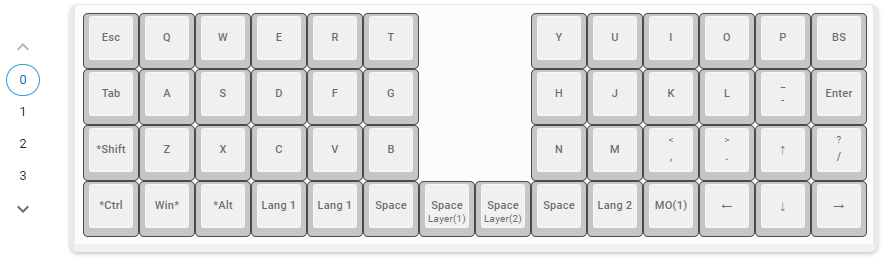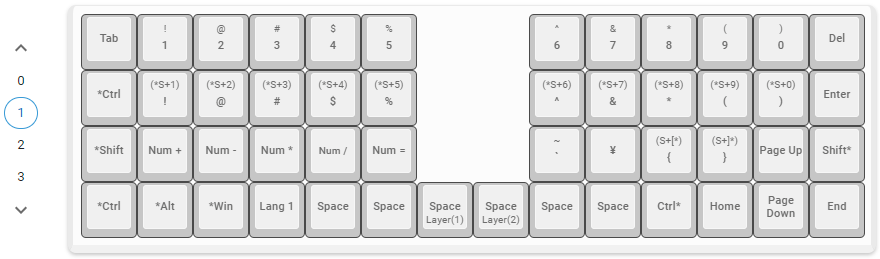自分の悪い姿勢を矯正したいと考えて分割キーボードを製作しています。前回の記事では基板の設計やはんだづけについて書きました。 今回はケースの塗装について。
届いた3Dプリントケース
JLCに依頼して届いた3Dプリントケースがこれ。

ちなみに小さいパーツははんだの煙排気用のPCファンが倒れないようにするためのスタンド。ちゃんとファンと合体できたので良かった。これを使ってパテ埋めや塗装のテストをする。

穴がふさがっている
届いたケースをじっくり観察していると、ナットを入れ込む穴が一か所埋まっていることに気づく。

何とかピンバイスで穴をホジホジしてナットが入るようになった。これでちゃんとTRRS基板を固定できる。

塗装前にとりあえず組み立ててみる
ナット穴が埋まっている以外にも不具合が無いかどうか、塗装前に仮り組みして確認する。PCB、スイッチプレートに適当なスイッチをつけ、ケース内に入れて底板を取り付けてみる。底板はいい感じにはまった一方で、ウレタンクッションはケースに入れた溝と寸法が合わないことが発覚。どうも設計時にモデルにしたウレタンクッションはサイズが違うものだったらしい。
もう少し小さいサイズのウレタンクッションを発注。



コネクタはぴったり!
コネクタはぴったりでとても気持ちがいい。いくつか不具合はあったが、致命的なものはなかったのでヨシ!
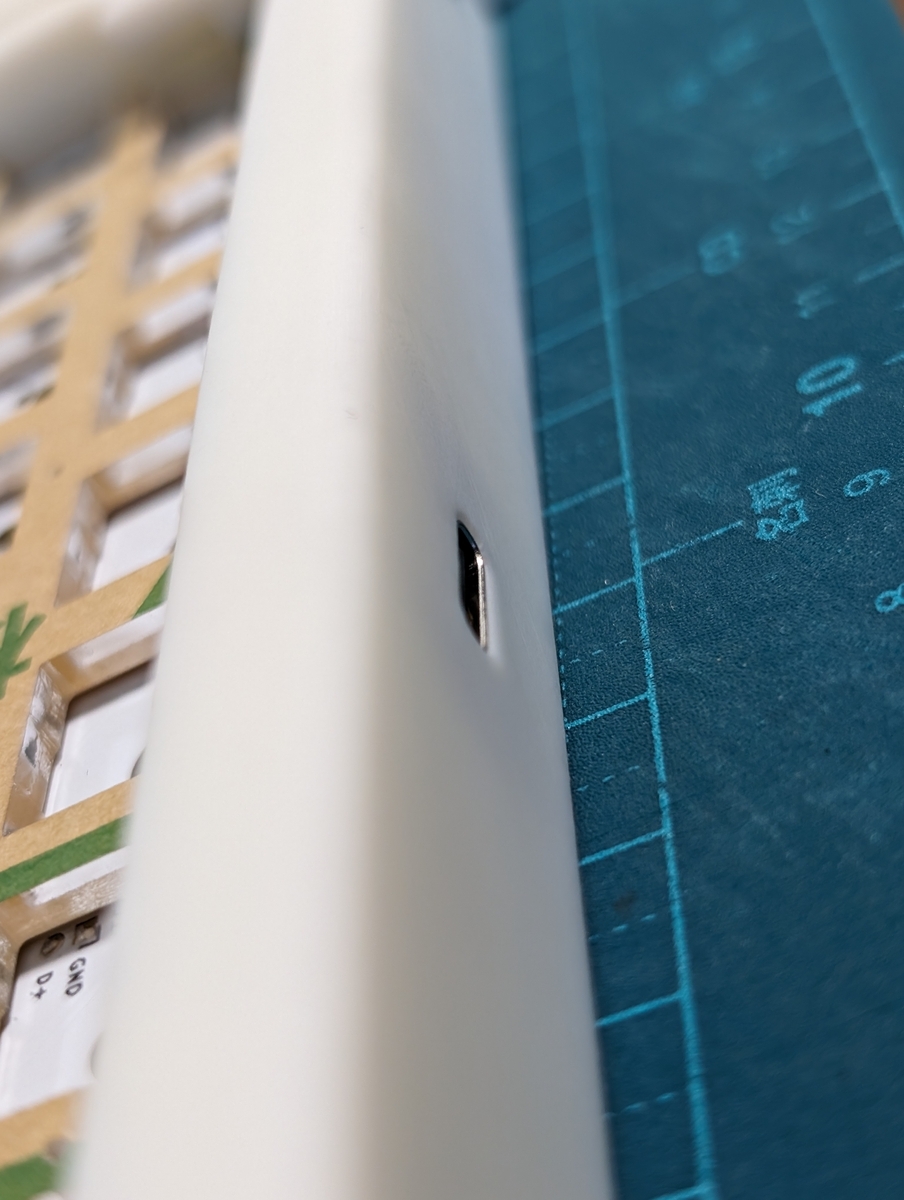

複数のへこみ
塗装前の3Dプリントケースは白いのでわかりづらいが、よく観察すると複数の小さなへこみがあることに気づく。

また手で触ると積層痕があることもわかる。これらは塗装すると結構目立つので塗装前にパテ埋め処理を施す。
パテ埋めと塗装のテスト
パテ埋めはこれまでやったことが無いから勝手がわからないし、塗装は一発勝負なのでいきなりケースにぶっつけ本番は怖い。 そこでパテ埋めのテスト&練習と塗装の色や質感の確認のために、 上のファンを立てる小さいパーツで試してみる。
パテ埋めのテスト
パテといっても色々な種類があるみたい。例えばこのサイトが参考になる。どれを使ったらいいかよくわからなかったので、ふじっこさんの創作を紹介しているdaihukuさんの動画で使われていたタミヤの2液性のポリエステルパテを使うことにした。
100均で見つけたへらで2液を手早く混ぜ、パーツの1面に薄く塗る。


このパテは5-10分で硬化し始め、60分で硬化とある。やってみて実感したが、5-10分はかなり時間が短い。手早く作業する必要がある。そして臭う…。 作業したのが冬ということもあったので、念のため2時間経ったあとにやすりがけ。 この処理をした後で手で触ると積層痕は全然感じなくなる。 いい感じ。パテ埋めしていない面と比べると差は明らか(写真だとわかりづらいですが)。


塗装のテスト
塗装のテストも同じパーツで行う。前回塗装したときは暗めの深い青色に塗装したが、今回はもっと明るい色にすることにした。どんな色にするか迷ったが、この車のプラモの塗装に一目ぼれしてしまった。インターミディエイトブルーという色。ただし画像を見ても実際の色はわからないので実際に塗ってみて最終判断する。
本番さながらにまずはサーフェイサーを吹いて、やすりがけ、そしてカラー塗装、トップコートを行う。パテ埋めした面とパテ埋めもやすりがけもしない面に塗装して仕上がりを比べる。またトップコートもつや消しにするか、光沢にするか迷っていたのでこれも両方試して仕上がりを比べる。



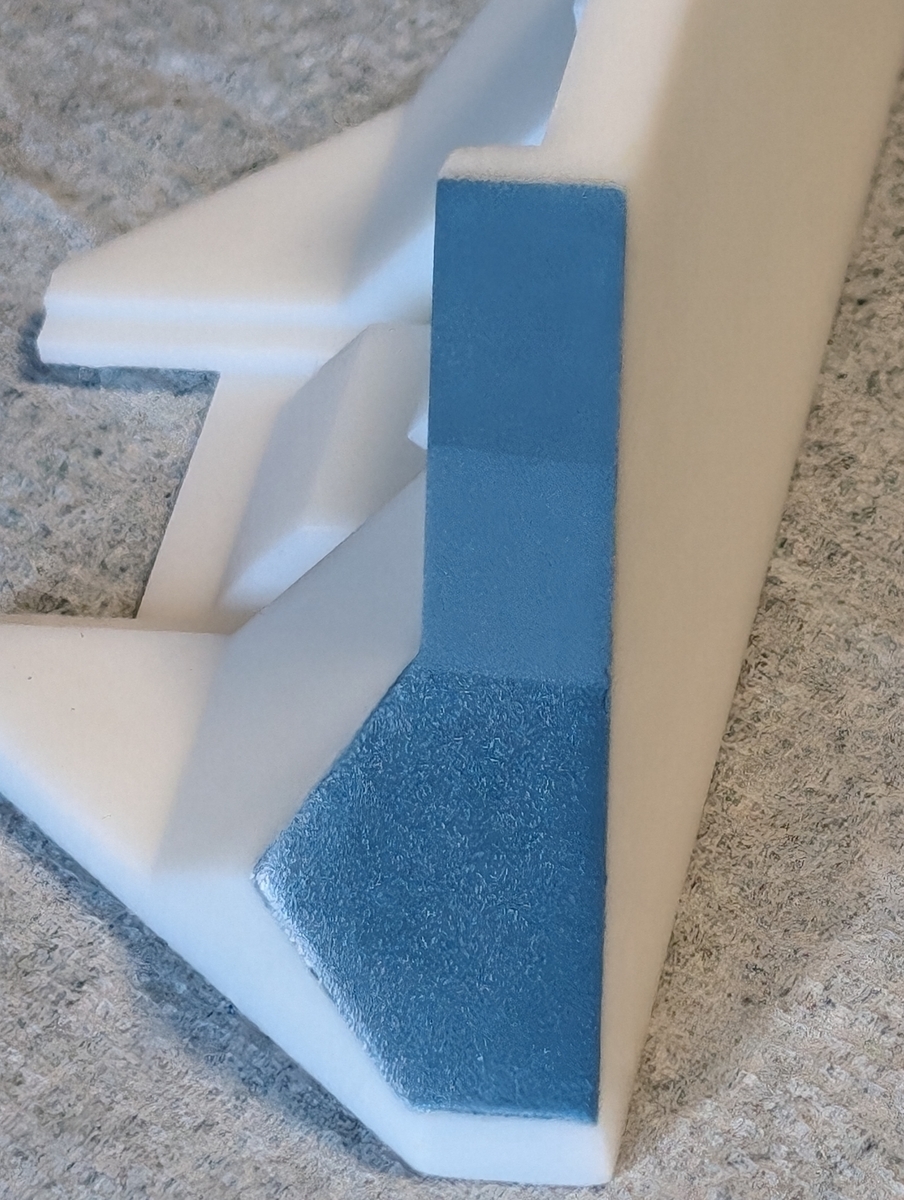

パテ埋めややすりがけをしない面はやはり積層痕がはっきりと見えてしまう。塗装するならパテ埋めややすりがけは必須だろう。
パテ埋め、やすりがけを1度やれば十分そうである。
見た目からは判断しづらいが指でなでた感触では積層痕はなくなっている。この上からサーフェイサーを吹けば十分フラットな平面になる。
以上のテストで色と仕上がりの質感を確認することができたし、練習もできたので次はいよいよケースの塗装。
パテ埋め本番
5-10分で硬化し始めるパテを一気にすべての面に塗ることはできないので、何回かに分けてパテを塗る。それでも広い面積にパテを薄く塗るのは大変で、片手の上面だけでもパテが固まり始めてきて薄く塗るのは難しい。結局結構な厚塗りになってしまった。チューブからパテを3cmくらい出した量で、上面1面塗るのには十分だった。

パテ塗りから半日後くらいにやすりがけして余分なパテを除くいて平面を出す。厚塗りしたせいで結構大変だった。
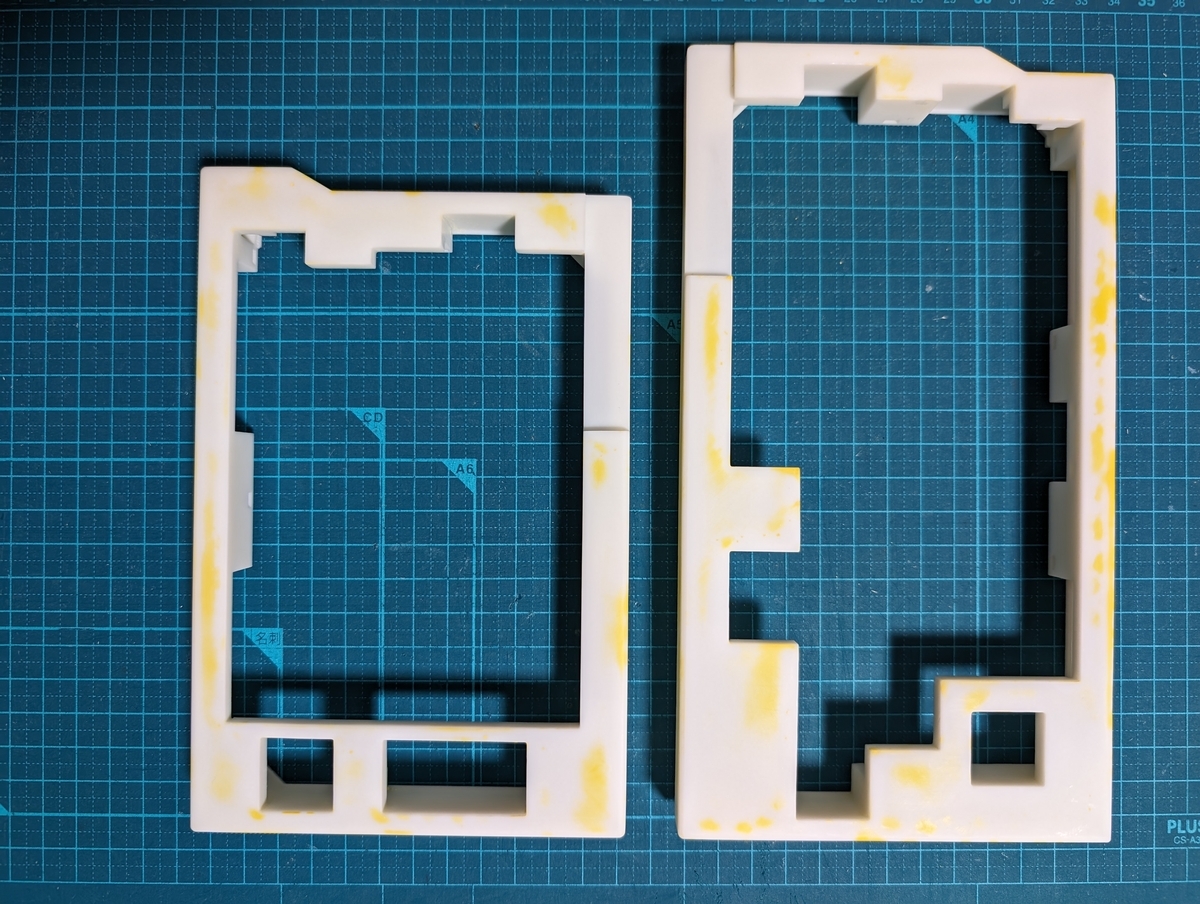
やすりがけが完了すると、パテの色が黄色いこともあってパテ埋めの威力がよくわかる。もともと平面が出ていない箇所が一部あった(右手側上面の上や右のベゼル)が、それが上手く埋められていたり、積層痕が埋められたり、小さなへこみが埋められているのがよくわかる(ただし下の写真を拡大しないとわからないかもしれない)。やすりがけで積層痕を消すことはできるけど、小さなへこみは対処できない。パテ埋めの工程はやや面倒だったけれど、やったのは正解だった。


パテ埋めは一度しかやらなかったが、上のふじっこさんの動画では3回くらいやるといっていた。 実際パテ埋め1回だと埋められていないへこみがあったりする(後述)。 パテ埋めできていないのを視認できればいいのだが、なかなか目で見てへこみを漏れなく見つけだすのは難しい。 写真取って拡大すれば見つけやすいけど、それでケース全体をチェックするのは大変。 何かうまい方法があるといいのだけれど…。
塗装
サフ吹き
パテ埋めが完了したら、次はサーフェイサー。
Thumbプレートの接着面をマスキングテープでマスクし、塗装しやすいようにダンボールや割りばしなどを使って簡易的な持ち手&台を作る。
1000番のグレーのサフを吹いた。2回に分けてスプレーした後、3000番のスポンジヤスリで磨く(優しくなでる程度)。
指で撫でたときの感触がスベスベになるようにする。

サフ吹きをすると、真っ白の時ではわからなかったパテで埋められていない小さなへこみを発見。
しかも上面でキーボード使用時に常に見える場所。これはけっこう精神的に辛いものがある…。


せっかくパテで穴を埋めているのだから、これを見過ごすわけには行かない。
埋めるためにサフの筆塗りを試みる。
紙コップにサフを吹いて、それを筆でとってから点を打つように塗ってへこみを埋める。


しばらくおいて固まった後にやすりがけ。
平らになったら再びサフ吹きをして表面を均一にする。
これでへこみを解消することができた!


サフ吹き、磨き作業が完了したら水洗いして粉を落とす。 よく乾燥させたら、いよいよカラー塗装へ。
カラー塗装
サフ吹きが完了したら次はカラー塗装。
まずは吹きづらい内側側面を狙ってスプレーを吹く。
完成後は基本的には見えないところだけれど、色がついていないときっと目立つ。
しっかり塗装できなくてもいいので色づく程度には吹く。
その後、外側の面をスプレーする。これを2回に分け、左右両方のケースを交互に塗装する。2回目の塗装が終わったところで観察すると、一部色の薄い箇所があったので3回目の塗装を行った。

3回目の塗装が終わったところで左右のケースの色を比較する。 これがなかなかに難しい。光の当たり具合で色の見え方が変わるからだ。 いろんな方向から見ながら確認すると、左側が少し色が薄いので色を足した。 このおかげで最終的には左右の色の差異は(自分には)わからないくらいにできた。
トップコート
最後の仕上げのトップコート。
まずは内側側面の部分を筆塗りする。
カラー塗装と同じようにスプレーでやると、しっかり塗るのは難しい。
内側側面のすぐそばにはキーキャップの端が来るのでキーキャップがこの側面と接するかもしれない。トップコートの塗りが甘いと、その時にカラー塗装がキーキャップに移ってしまいそうな気がする。
かと言ってしっかり内側側面をスプレー塗装すると、上面のトップコートの厚さが変わって質感が一様にできない気がする。
なので筆で厚く塗る。
全体を塗る前に内側側面を先に塗るのは、もし筆塗りが上面にはみ出てしまっても、後からスプレー塗装をしたらごまかせそうな気がしたからだ。これは前作での反省から。
余っていたつや消しのトップコートを紙コップに吹いて、液を出し、それに薄め液を加えて粘度を下げる。こうすると筆で塗りやすくする。塗り終わったら外側をトップコート(光沢)でスプレーする。左2回、右1回吹いたところでスプレー缶が切れる。
追加補充をして、別の日に右をもう1回スプレーした。
自分の吹き方のせいか、ツヤツヤ・テカテカにはならず、細かい凹凸のあるサラッとしたテクスチャーになった。

トップコートの作業で最も頭が痛かったのが細かいゴミ。自分の着ていた服が悪いのか、服の繊維みたいのが嫌がらせのように何度も塗装面に乗ってくる。おかげで一部そのあとがついてしまった。
塗装時はホコリの立ちづらい服を着るほうが良いだろう。あるいは全裸でやるのがベストということか…。

なんやかんやして塗装完了。多分ツヤツヤに仕上げるなら、やすりがけなどする必要があるだろうが、細かい凹凸のあるサラッとしたテクスチャーが気に入ったのでやすりがけはしないことにした。

今回の塗装に使用したのは以下のスプレー缶と本数。 前作で使用した本数とほぼ一緒だった。
- GSIクレオス Mr.サーフェイサー1000 グレー 170ml B519 x2.5本
- タミヤ AS-19 インターミディエイトブルー x3本
- GSIクレオス Mr.スーパークリアー 光沢 170ml B513 x2本
前作に比べて積層痕やへこみがなく、左右の色もそろっているのでかなり満足のいく塗装の仕上がりとなった。
あとはThumbプレートをつければケースが完成する。
今回はここまで。次回はThumbプレートの接着や打鍵音の調整について書こうと思います。
この記事は自作分割キーボードPosture3338で書きました。